|
|
Dear Mariano, Thank you for your detailed feedback. It can at times be difficult to identify the root cause of PC performance problems. Fortunately, some applications are available online and free of charge, that can be a great help with resolving such issues. The DPC Latency Checker (described below) visually shows if anything that is running on your computer is getting in the way of audio processing, and gives an idea how severe the problem is. Once you identify that there is a problem, the LatencyMon application makes it possible to identify the specific driver or service that is the cause of the issue. Both applications and their general usage are explained below. LATENCYMON If DPC Latency Checker (http://www.thesycon.de/deu/latency_check.shtml) shows any yellow or red spikes, run LatencyMon to identify the exact cause of the problem. The LatencyMon installer can be downloaded from here: http://resplendence.com/latencymon After you have launched LatencyMon, you first need to press the green Play button in the upper left corner to generate an analysis of the processes running on your computer. Run the analysis for at least 4 minutes while your audio software is running as well:  Click on the Drivers tab to see the results of the driver monitoring. Then click the column header labeled Highest Execution (ms) twice in order to see the highest values above (you may need to maximize the window to see this column):  In this screenshot you can see no problematic drivers, since everything is significantly lower than 1. All values below 1 are usually not problematic. Anything above may cause crackles and/or dropouts with real-time audio applications. Note: The individual latencies of single drivers may sum up to more then 1ms overall latency (e.g. if you have drivers with results of 0.9 and 0.5, then those may sum up to 1,4ms which then can also create problems in the same way as if you would have one driver with 1.4ms latency). If you have values above 1, check to which devices the affected driver(s) belong, then disable the affected device(s) in Windows Device Manager if possible. If you are unsure if the device can be disabled, then you should try to search the web for the driver's name and/or for the description of the device (as shown in column 2) in order to find out if this device can safely be disabled. We have compiled a list of drivers often reported to the Native Instruments support as causing high Highest Execution values in Latency Mon. This list and some hints about the related components are attached to this article as PDF document below. DEACTIVATE DEVICES IN THE WINDOWS DEVICE MANAGERMost often, the cause of audio dropouts are drivers or background services that are not related directly to audio processing. They task the CPU regularly and take away needed resources required to process audio without interruptions. LatencyMon should have given you an idea which drivers or components on your computer may contribute to your audio performance problems – if necessary, you should have searched the internet to find out which of the file names LatencyMon listed as problematic belong to which devices or drivers on your computer. With the list of names of potential problematic devices or drivers in front of you, start the Windows Device Manager.Important: Here is a list of devices that you should never deactivate since these are essential components required by Windows: System timer, Keyboard, System CMOS/real time clock, Microsoft ACPI-Compliant System, Numeric data processor, Primary IDE Channel, Secondary IDE Channel, Graphics Controller, Ultra ATA Storage Controllers. In general, you should not deactivate anything which is listed in the branch "System Devices".
DISCONNECT USB AND FIREWIRE DEVICESFor the purpose of identifying which device or driver may introduce the audio problem you are experiencing, disconnect or remove all USB or FireWire devices attached to your computer, except for your audio interface. Then test if the problems still persist. If not, connect one device at a time and test again. If the problem re-appears after re-connecting a specific device, look for an updated driver or updated firmware for that device or contact its manufacturer. Another possible reason for audio dropouts is if a bus-powered USB audio device does not get enough power from the USB port. A common cause is if other devices connected to the same internal USB root hub are consuming too much of the shared available power. After ensuring the problem goes away when disconnecting all additional devices, connect one device at a time to the various USB ports on your computer and test if any of the ports works better.BIOS UPDATEBIOS stands for Basic Input Output System which is a mini-Operating System that runs on a chip on your mainboard. The BIOS controls how the mainboard’s individual components work together (on a hardware management level, before Windows gets added to the mix). BIOS updates typically improve the performance of your mainboard’s components – mostly by fixing bugs. Just like with brand new software, updates for the BIOS are often released after new computers are sold, and resolve bugs or improve performance – sometimes dramatically.If you have an off-the-shelf brand name computer (e.g. Dell, HP/Compaq, etc.) visit the manufacturer’s homepage and download and install the latest available BIOS update for your exact computer model. Instructions for this are usually posted on the website, or come with the downloaded update. If you have a self-built computer, visit the mainboard manufacturer’s website to find the latest BIOS update. Running the latest BIOS version is very important if you need to get the best performance from your computer! CHIPSET / COMPONENT DRIVER UPDATEChipset refers to a group of important processor chips (aside from the computer’s main processor) on your computer’s mainboard, that are handling essential functions, such as harddrive and USB operation, etc. Some common chipset manufacturers are Intel, AMD, Nvidia, SiS or VIA. Windows usually has a set of generic chipset drivers built-in, however, these are often designed as a one-size-fits-all solution for the purpose of being compatible with as many different models as possible. The custom-tailored drivers provided by the chipset’s manufacturer often get much better performance than Windows’ built-in generic drivers.If you have an off-the-shelf brand name computer (e.g. Dell, HP/Compaq, etc.) visit the manufacturer’s homepage and download and install the latest available chipset drivers for your exact computer model. Installation instructions are usually posted on the computer manufacturer’s website, or come with the downloaded updates. If you have a self-built computer, visit the mainboard manufacturer’s website to find the latest chipset drivers. The same applies to all other hardware components installed in your computer: Download and install all available driver updates for components such as network adapters, built-in audio interfaces, FireWire controllers, graphics drivers and any other devices or peripherals installed in, or attached to your computer. For brand name computers, these drivers can usually also be found on the computer manufacturer’s website. For self-built computers, you will need to visit the websites of the manufacturer of each hardware component and download and install their latest available drivers. ENERGY OPTIONSModern computer systems, and especially mobile devices, are engineered for the purpose of saving as much energy as possible. However, this is often at the cost of the computer’s overall performance, making it more likely to experience audio dropouts. The following should be tried to eradicate energy-saving related performance problems.
 Then click Change advanced power settings. In the window that opens make sure you have the following settings:
 GRAPHIC CARD TOOLSSome graphic card tools like Ati Power Play and Nvidia Powermizer interfere with real-time audio, since they prioritize the graphic card performance over other processes in the system. Try to disable or uninstall these tools.With some Nvidia laptop graphic chips, simply deactivating the graphic drivers in the Windows device manager can occasionally help to fix audio dropout problems. When you deactivate the graphic driver in the device manager, a standard Windows video driver is used after the next system reboot. This should help to identify if the graphic driver is a possible cause of the problem. MANUFACTURER'S ENERGY SAVING TOOLSMany laptop manufacturers install a proprietary application that takes over the control of the energy settings of the CPU and other computer components. As a result the energy settings made in the Windows energy options do not become effective. Deactivate any such application and test if the settings described in the previous section (Energy options) then solve the performance issues you experience.DISABLE POWER SAVING OPTION OF THE USB PORTSIn the device manager (Start > Control Panel > System and Security > System > Device Manager), in the Universal Serial Bus controllers section, right click each USB Root Hub, choose Properties > Power Management and untick the Allow the computer to turn off this device to save power option.  PROCESSOR SCHEDULINGThe Processor scheduling setting lets you choose if your computer should process Programs with higher priority, or Background Services with higher priority. In this context, Programs refers to applications you can see running on your screen. Background Services refers to software that you don't directly interface with, but that is running in the background and is taking care of essential invisible tasks. The most important example of a background service in the context of this guide, is the driver for your audio interface.Most of the time, the reason for dropouts and audio artifacts is because the audio interface driver (or the driver's buffer) can't process all data in time. Increasing the processing priority for background services (and with it, the priority of the audio driver) often contributes to better over-all audio performance. To configure your computer to process background services with higher priority, do the following:
 Thank you for allowing us to be of service to you. Best Regards, SIMS Corp.
===================================== ■ [Mariano] JM RockFrog Noise Problem (2012-10-05 06:18) Hello, It's me again, sorry I did not reply before. I was asked to describe the noise my rockfrog makes when connected to my laptop and running guitar rig 4 and to run a latency-check software. Well, the noise is usually crackling, but it is not always the same. At some moments it 'calms down', but it can also get terribly annoying in matter of seconds after it it stops. Some other times it makes my guitar sounds very metalic and a strange kind of out-of-tune harmony can be heard as I play... it sounds awful, of course. In regard to the latency-check software, during the tests I noticed that every forty seconds (approximatelly) the graphics turn red and they reach 6.500 (also approx.). After that it turns green again and repeats... The results say: 'Some device drivers on this machine behave bad and will probably cause drop-outs in real-time audio and/or video streams. To isolate the misbehaving driver use Device Manager and disable/re-enable various devices, one at a time. Try network and W-LAN adapters, modems, internal sound devices, USB host controllers, etc.' Could you please help me? Looking forward to your response, Mariano |


| 
|
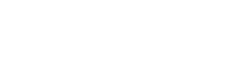
 Rock Pro
Rock Pro











